![]() Click on any screen item for more information.
Click on any screen item for more information.
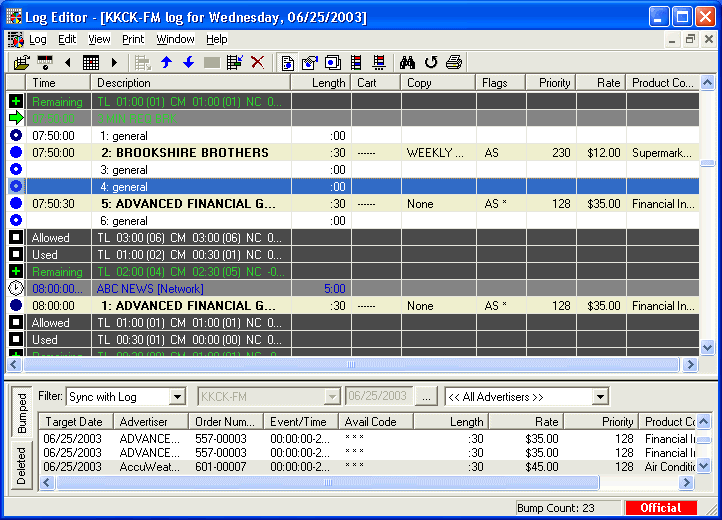
Your log editor probably will not look anything like this illustration. The controls on the Tool Bar and the View Menu let you customize this display to add additional panels to the editor, or to position those panels as floating dialogs around this main one. VT lets you configure your log editor to suit the way you work. Take time to explore. In a rather short time, you will have the Log Editor fine-tuned for the way you work.
Just in case you get the Log Editor hopelessly misconfigured, there is a function on the User Preferences Editor, found in VT Utilities, that lets you restore the Log Editor’s default configuration (shown here). That will let you start customizing the layout all over again.
The top portion of the illustration shows the log. Log Options, selected from the Log Menu, lets you select the columns you want to display in this panel. The icons in the first column of the log display are explained in the discussion of the Log Items Panel. You can scroll the log display with the scroll bars or the cursor control keys on the keyboard, or you can jump to another log time using the Go to Time function, accessed from the View Menu (or by pressing Ctrl+G). A right-click on most log lines will display a menu of things you can do to or with that item.
The bottom portion shows the Bump/Drop List Panel. Click anywhere on the illustration for complete information about any item you see.