![]() Click on any screen item for more information.
Click on any screen item for more information.
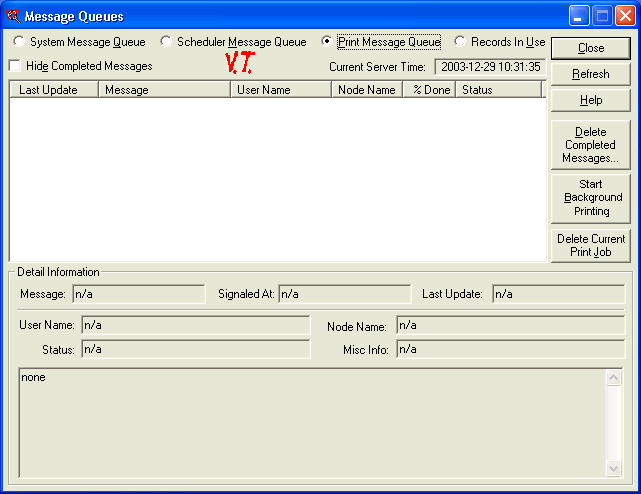
This queue is similar to the other message queues, in that it shows the status of various tasks queued for processing. Unlike the other queues, the Print Queue is usually empty, as it hands off the actual processing of most reports almost immediately to the Report Server for actual printing.
The large box may contain none or many lines, which you may scroll through and highlight. Detail information is shown on the bottom of the dialog with a large scrolling screen showing specific detail about the selected print process.
System Message Queue Button - When this button is set, you are displaying the System Message Queue. The other buttons in this row select the other message queue displays.
Scheduler Message Queue Button - When this button is set, you are displaying the Scheduler Message Queue. The other buttons in this row select the other message queue displays.
Print Message Queue Button - When this button is set, you are displaying the Print Message Queue. The other buttons in this row select the other message queue displays.
Records in Use Button - When this button is set, you are displaying the Records In Use dialog. The other buttons in this row select the other message queue displays.
Current Server Time - This shows the current time as the VT server knows it, so you can compare it to the times of the tasks shown in the queue. Assuming it is reasonably accurate, you can also use it to set your own clock or watch.
Message List - The message list shows all items for this display. Select any message to view more details about it on the lower portion of the dialog. For most messages, you will see when the message list was last updated, what the message or process is, which user and computer started the process, the percent complete, and the current status. The display can be sorted by any of the columns; just click the column header button. Click a header button again to invert the sort order.
Close Button - Click the Close button to exit this dialog and return to the VT menu.
Refresh Button - Click this button to update the display with the most recent information. Most of the time this button will cause no change because the message dialog is automatically updated frequently.
Help Button - Opens the VT Online Help System.
Delete Completed Messages - Click this button to clear completed messages from this queue. The VT Date Calendar appears so you can easily select a date. All completed messages on or before the selected date will be removed.
Start/Stop Background Printing - Click this button to either start or stop Report Center background printing. For more information, see Report Server Manager.
Detail Information - This area of the dialog shows detail information about the selected task, including a log of the steps involved in performing the task.